Menyeting Driver VGA memang agak membingungkan karena disana menggunakan istilah-istilah yg asing untuk orang awam. tetapi Saya akan memberi saran cara optimasi Driver VGA AMD. Perhatikan step by step nya agar mudah memahami.

Untuk prakteknya, disini saya menggunakan OS Windows 32Bit. Untuk Membuka menu pilih Gaming > 3D Setting. Saya juga memberika pengaturan singkat jika seandainya anda tidak ingin repot-repot membaca mengenai penjelasan fitur dan alasan kenapa saya menon-aktifkan / aktifkan fitur tersebut.
Feature
Optimal
Low
Medium
High
Anti-Aliasing Mode
Off
Off
On
On
Anti-Aliasing Level
-
-
4x
8xEQ
Anti-Aliasing Filter
-
-
Box/ Standard
Wide Tend/ Edge
Anti-Aliasing Method
Multisampling
Multisampling
Multisampling
Supersampling
Morphological Filtering
Off
Off
Off
Off
Anisotrophic Filtering Mode
On
On
On
On
Anisotrophic Filtering Level
4x
2x
8x
16x
Texture Filtering Quality
High
Standard
High
High
Surface Format Optimization
On
On
On
Off
Wait For Vertical Refresh
On
Off
On
On
OpenGL Triple Buffer
On
On
On
On
Shader Chace
On
On
On
On
Tessellation Mode
Overide App Setting
Overide App Setting
App Optimized
Overide App Setting
Maximum Tessellation Level
Off
Off
-
64x
Framerate Control
Off
Off
Off
60fps
Antilaiasing
Fitur Anti aliasing berfungsi untuk menghaluskan garis miring. Sehingga gambar akan tampak lebih lembut.

Pada menu ada beberapa pilihan yg di berikan. None, 2x, 4x, 8x.
Namun Fitur ini benar-benar menguras Performa VGA hingga 40%. Tidak cukup setimpal antara hasil dan pengorbanan performa.
Sehingga Saya sarankan untuk pilih 'None' / LOW pada semua setingan di menu ini.
Textur Filtering
Fitur ini untuk mengatur Textur pada permukaan Objek 3D.
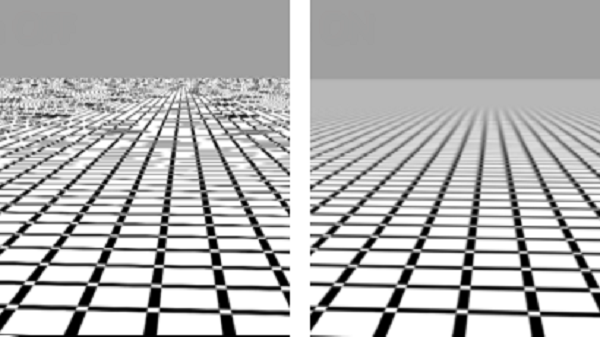
Ada beberapa pilhan yg di berikan. Anostropic Filter: 2x, 4x, 8, 16x. Texture Quality: Performa, Standard, High Quality. Surface Optimizer.
Hampir tidak ada perbedaan performa antara seting Low dan High. Jika memiliki VRAM 1GB atau lebih saya sarankan untuk Seting High untuk semua pilihan yg ada.
Framerate
Fitur ini untuk mengontrol Frame rate. Menu yang di sediakan: Vertical Refresh, Triple Buffer.

Triple Buffer berfungsi untuk memproses adegan gambar berikutnya. fitur ini mampu meningkatkan performa gaming. Maka dari itu pilih 'ON'.
Tessellation
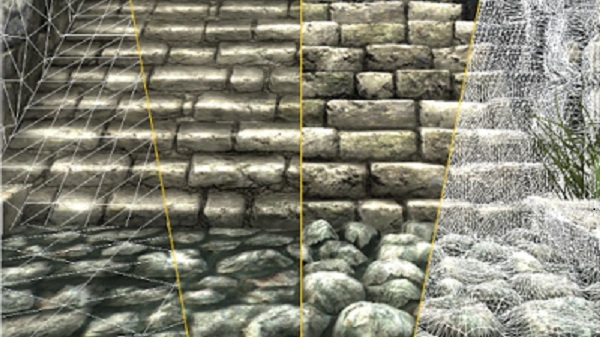
Shadow / Bayangan

Fitur ini memberikan citra yang membuat game terlihat realistis seperti di kehidupan nyata tetapi juga menguras Performa yang besar. namun jika VGA Card milik anda masih bisa menjalankan gamenya dengan lancar, anda bisa aktifkan fitur ini. tetapi jika tidak lebih baik di nonAktifkan saja.